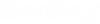Importing a Geospatial File or Folder
Method 1 - Using the Map Import/Export dialog
- Open the Map Imports/Exports dialog by selecting one of the following:
- File > Import > Geospatial File Types > Map Import/Export Dialog
- Map workflow > Home tab > Primary ribbon group
- On the Imports tab, right-click the Imports folder and select New Import. A new import process is added.
- Right click on the import process and select Add File.
- In the Open File dialog, select the file, or hold down the Ctrl key to select multiple files, and click Done. The file(s) and associated feature(s) are added to the import.
- Select the files, features and properties to import.
- Right-click on the import process or the individual files and select Import.
Method 2 - Using Import File Data
- Select File > Import > Geospatial File Types
- Select the GIS file type (*.SHP, *.MIF, *.TAB, or *.GML) or Directory.
- In the Open File dialog, select the file, or hold down the Ctrl key to select multiple files, and click Done. In the Add Directory dialog, select the folder containing the GIS files and click Select. The Map Imports/Exports dialog opens and the selected files or folder are added to a new import process.
- Select the folder, files, features and properties to import.
- Right-click on the import process, or folder or files and select import.